 |
Photoshopは画像処理ソフトとして有名ですが、一連の作業を自動化する機能も兼ね備えています。 毎回決まった作業をするのなら利用しないてはありません。 まず、アクションで一連の作業をPhotoshopに記憶させます。 覚えさせてアクション(作業)を、毎回手動で実行するのも良いでしょうが、 バッチ処理を使うことで、それさえも自動化することができます。 ここでは、複数のEPSファイルをJPG画像ファイルに一括してファイル変換する方法を順を追って紹介します。 まず、1つのEPSファイルを開いて、JPG保存するまでの一連の作業をアクションとして記憶します。 Photoshopのアクションボタンを押して、アクションの記録を始めます。 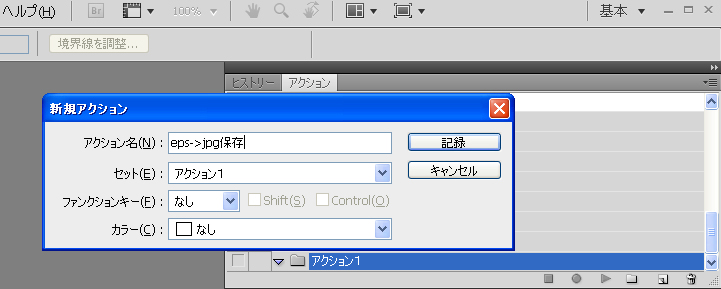 EPSファイルを1つ開きます。 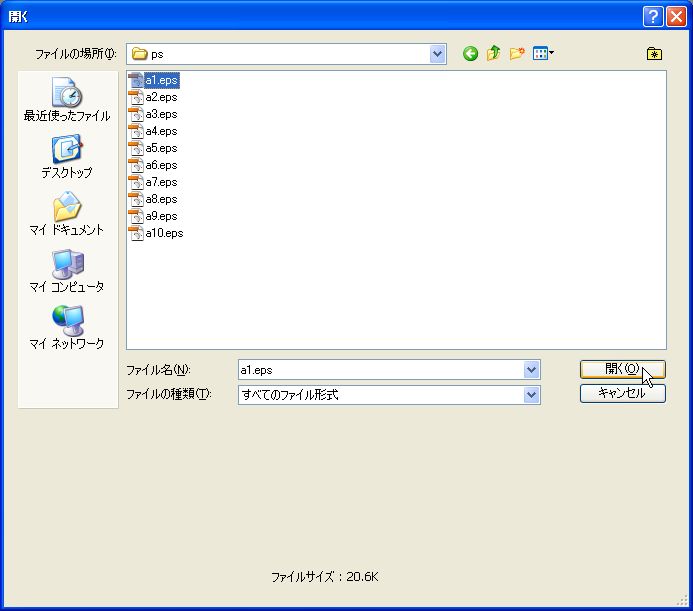 EPSファイルを選択して開いたら、ファイルから別名をつけて保存で、ファイル形式でJPEGを選択して、保存します。  ここまでの作業で、JPG画像として保存されましたので、アクションの停止ボタンを押して、アクションの記録を終了します。 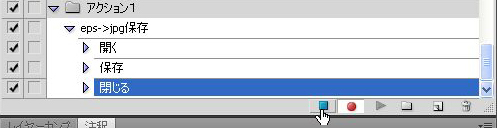 次に、上記で覚えさせたアクション(作業)を、フォルダに入った複数の全EPSファイルに対して、一括でファイル変換を実行させるために、 バッチ処理を行います。 まず、さきほど開いたEPSファイルを閉じて、何もファイルを開いていない状態から、 ファイル→自動処理→バッチを選択します。 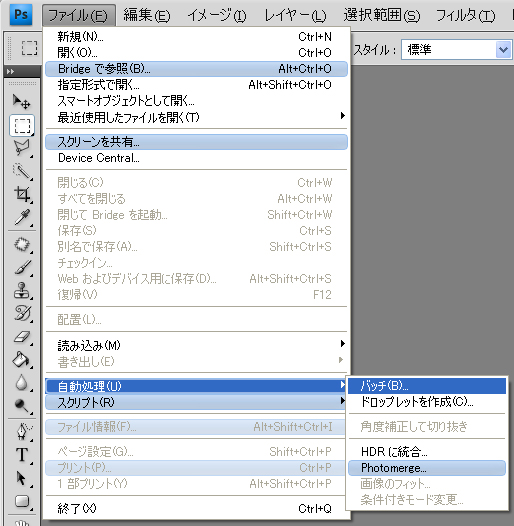 次に、さきほど記録したアクションを選択し、バッチを施すソースとなるフォルダを指定します。 このとき、「”開く”コマンドを無視」にチェックを入れておきます。 また、実行後のJPEG画像を保存するフォルダも指定して、ここでも、「”別名で保存”コマンドを省略」にチェックをいれておきます。 こうすることで、自動で簡単に複数のEPSファイルを一括してJPG画像に変換して保存してくれます。 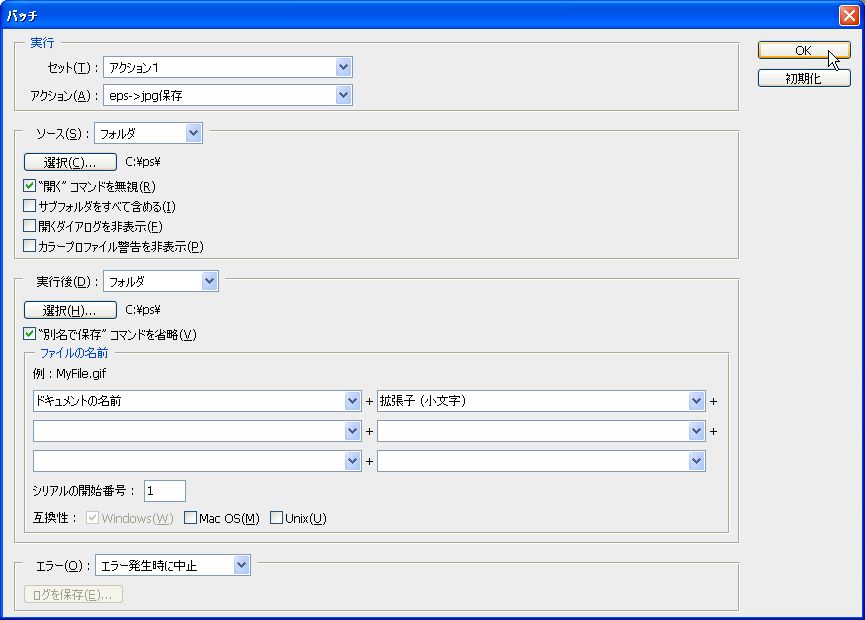 バッチを実行後、フォルダを見ると、一括変換されたJPGファイルができあがっています。 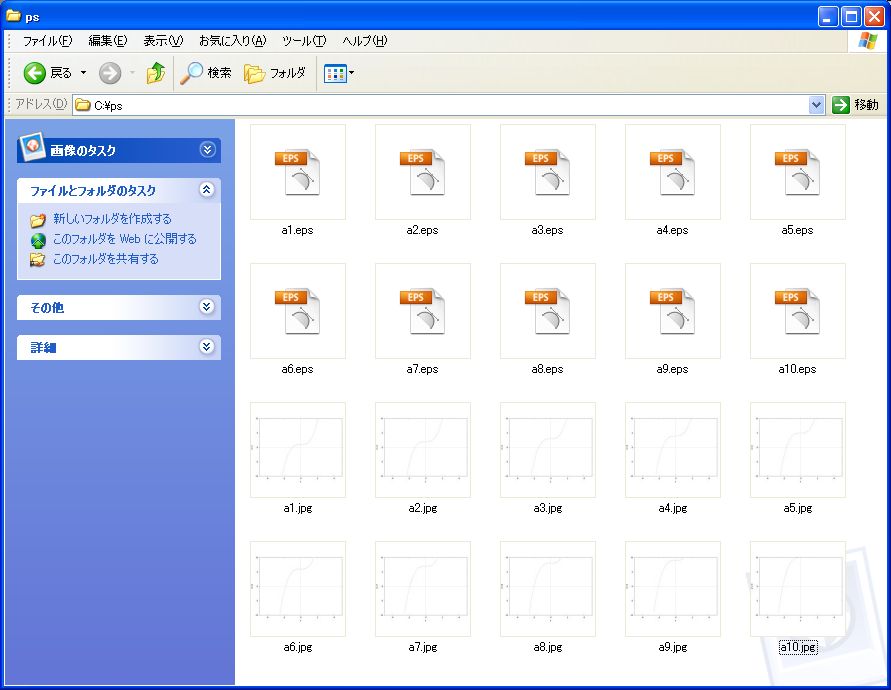 Photoshop(フォトショップ)は、画像処理ソフトですので、いろいろな画像形式ファイル(ファイル形式)を備えていますので、 JPGだけでなく、BitmapやGif、PNG変換も同様にしてできます。 アクションとバッチ処理を用いて、定形的な作業の効率化がはかれますので、ぜひ利用されてはいかがでしょうか。 ちなみに、できあがった上記のファイルを使って、Gifアニメを作成してみました。 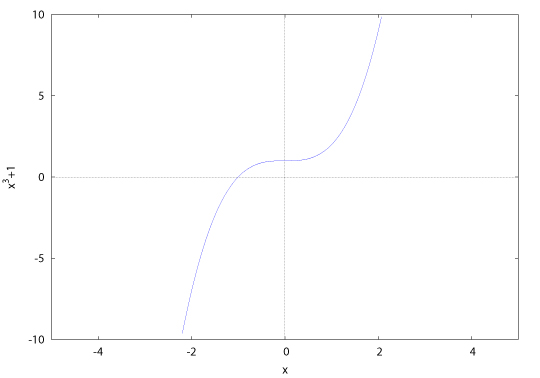 このGifアニメの作成方法は、Giamを使ったGifアニメの作り方に書きましたのでご参照ください。 紹介した事項により生じた不都合などには責任は負えませんので、くれぐれも自己責任でお願いします。
|
| |
|||||
| Copyright (C) 2008, しおたに・ドット・チャイナ, All Rights Reserved. |